What is a Hackintosh Mojave?
macOS Mojave is the operating system used in
Apple Computers known as Macintosh. macOS can not be installed on a
typical computer. Hackintosh Mojave is a computer hacked into running macOS Mojave.
Why Hackintosh?
macOS has a lot of benefits besides from other operating systems.
Windows has a lot of apps but it is vulnerable to Virus, Trojan, Malware & Ransomeware. Linux is safer when compared to Windows OS but there are very fewer apps available for it. But macOS is balanced, which is safe like Linux because it is UNIX based, also it has a lot of apps available.
When you purchase a mac a lot of Apps are provided by Apple for Free Pages, Numbers, Keynotes, GarageBand & iMovie but similar applications (Ex: MS_Office) must be purchased as separate in other platforms. macOS is fast streamlined & comes with the pack of great features. Read more about The Benefits of a Hackintosh.
Windows has a lot of apps but it is vulnerable to Virus, Trojan, Malware & Ransomeware. Linux is safer when compared to Windows OS but there are very fewer apps available for it. But macOS is balanced, which is safe like Linux because it is UNIX based, also it has a lot of apps available.
When you purchase a mac a lot of Apps are provided by Apple for Free Pages, Numbers, Keynotes, GarageBand & iMovie but similar applications (Ex: MS_Office) must be purchased as separate in other platforms. macOS is fast streamlined & comes with the pack of great features. Read more about The Benefits of a Hackintosh.
Special Features of macOS Mojave.
- Dark Mode
- Dynamic Desktop
- Desktop Stacks
- Screenshot Markups
- Screenshot Utility
- Continuity Camera
- iOS Apps on Mac
- Re-innovated App Store
- New Finder
- Read more about maOS Mojave features.
Advantage of Other Methods VS Niresh Mojave.
- You do not need a real Mac: All other Hackintoshing methods need to have an existing macOS installation for it to work. This usually means that you either have to find a real Mac, or set up a Mac virtual machine. However, with Niresh Mojave, you can just set up everything even from a Windows / Linux computer.
- The post installation is easier: By default, Niresh Mojave will automatically install necessary Hackintosh specific kexts and drivers for your computer when you boot your macOS installation for the first time. Other methods require you to do this manually, While the post installation in Niresh Mojave can cover up most Hackintoshes (you may have to use Install some kexts manually), it is still a nice convenience.
- Niresh Mojave Support AMD Processor: Normally, computers that use AMD processors are unsupported by Mac OS X. However, Niresh Mojave includes experimental “patched” kernels that may allow Mac OS X to work with these processors regardless.
- You can install it on a hard drive that already has Windows installed. By default, the Mac OS X installer will not work with hard drives that were originally formatted in Windows. Therefore, if your computer’s hard drive already has Windows installed on it, you won’t be able to install Mac OS X on there. Normally, you can bypass this limitation by applying the MBR patch; however, Niresh Mojave does this for you automatically, saving you one extra step. (You must use the AMD Version of Niresh Mojave)
- Niresh Mojave supports more hardware: Normally other Hackintoshing methods are specific for a Computer Build, but Niresh Mojave can be Installed on most computers without touching a single line of code.
Interested in Installing Hackintosh Mojave? Here are the Niresh Mojave requirements:
- An existing computer with Windows, Linux or Mac: This is the computer where you will download and set up Niresh Mojave. The computer can run either Windows, Linux or macOS; any operating systems will work.
- A Hackintosh-compatible computer with an empty hard drive: This is the computer where you will install Hackintosh Mojave. It can be the same computer as the one mentioned in the previous point. If your computer already has macOS installed, Niresh Mojave will just update macOS normally, without deleting any of your apps or files, but always a fresh installation is recommended. macOS needs its own hard drive partition — a minimum of 15 GB of space is required, but at least 50 GB of space is recommended. It is preferred that you use a completely empty hard drive for Installing Niresh Mojave.
- Niresh Mojave (Intel Mojave Hackintosh | AMD Mojave Hackintosh) (Free): Niresh Mojave is a distro of macOS Mojave that has been modified to work with PCs. You will need to use a Bittorrent client to download the disk image file containing Niresh Mojave, which is a little less than 6 GB in size. You must register on the Hackintosh Zone website to be able to download anything.
- An empty USB drive (8 GB or larger): In this guide, you will write (port) Niresh Mojave onto a USB drive, and boot your computer from that drive to install macOS Mojave. The USB drive must be at least 8 GB in size. Since you will need to erase all of the files on the USB drive, make sure to back up its contents first. You can reuse this USB drive for normal stuff after you finish installing Mojave.
- TransMac: ($48, 15-day free trial): If you are using a Windows computer to set up Niresh Mojave, you need to use TransMac to write the disk image file onto your USB drive. You can just download the free trial.
- Restore Mojave.pkg: (Free): If you’re using a Mac to set up Niresh Mojave, you need to Hackintosh Zone’s special “Restore Mojave” app to write the disk image file onto your USB drive. Again, you must register on the Hackintosh Zone website to be able to download anything.
- Metal Supported Graphics Card: Metal is the foundation for accelerated graphics and compute on Apple platforms, enabling your apps and games to tap into the incredible power of the GPU. Mojave requires metal compatible Graphics Card to have full graphics acceleration on macOS. But Metal is not necessary to Install macOS.
Create your Niresh Mojave USB drive Creating Bootable Niresh Mojave USB from Mac.
Follow this step if you are setting up Niresh on a Mac or existing Hackintosh. Plug your USB drive into Mac, and open Disk Utility (located in Applications->Utilities in your main hard drive). Select your USB drive in the sidebar of Disk Utility and erase the drive, with the “Format” set to “Mac OS Extended (Journaled)” format. You can rename the drive any way you want.



This will probably take 20-40 minutes, though it may take longer, depending on the speed of your USB drive & Computer. Once it finishes, your USB drive will contain a fully bootable version of the Hackintosh Mojave installer.
NOTE: “Restore Niresh Mojave.pkg” is very glitchy. If you can not find the “Change Install Location” button on the first time that you run the app, restart your computer and re-run the app.
Creating Bootable Niresh Mojave USB from Windows.
Follow this step if you are setting up Niresh Mojave on Windows. Plug your USB drive into your computer, and open TransMac. Find your USB drive on the left-hand column of the TransMac window.

Creating Bootable Niresh Mojave USB from Linux.
Preparing Mojave bootable USB from Linux is tricky, First, you have to uncompress dmg, then write it to USB.Install DMG2IMG with YUM or APT-GET from Terminal
sudo apt-get install dmg2imgsudo yum install dmg2imgThen restore the uncompressed image to USB.
Change the variables below as you need (Warning: The following is just an example do not copy and paste).
sudo dmg2img -v -i /path/to/'Niresh-Mojave.dmg' -o /path/to/Niresh-Mojave-Uncompressed.dmgsudo dd if=/path/to/Niresh-Mojave-Uncompressed.dmg of=/dev/sdb bs=1MSet up the parts of your Personal Computer.
- Unplug all USB connected devices from your computer before you begin the setup (except your keyboard and mouse.). A faulty external USB hard drive can cause your Hackintosh boot loader to hang on startup.
- Open up your computer and unplug any extra internal hard drives that your computer has, besides the hard drive that you are installing macOS on. (Just unplug the hard drive SATA cables from your motherboard.)
- Remove any unnecessary PCI Cards and Hardware (You can plug them later.)
Set up your motherboard’s BIOS for Mojave.
Essentially, the BIOS (or UEFI) is the settings page for your computer’s motherboard. From here, you can fiddle with how your computer hardware works.It is often necessary to change a few basic settings in the BIOS or UEFI to get macOS up and running. The BIOS standard is generally used by motherboards from before 2012, while the UEFI standard is used by motherboards made after that, Niresh Mojave only support UEFI Based BIOS.
- To access BIOS / UEFI Setup, Press and hold Delete button on a USB Keyboard while the system is booting up.
- Load Optimized Defaults.
- Set USB drive to the highest boot priority.
- If your CPU supports VT-d, disable it.
- Disable CFG-Lock.
- Disable Secure Boot Mode
- If your system has OS Type, set it to Other OS.
- Set OS Type to Other OS.
- Save and exit.
Boot into Hackintosh Mojave Installer.
Restart your Hackintosh, and plug in your Niresh Mojave Bootable USB drive. If things go well, your computer will boot from the USB drive instead of booting from your normal hard disk. You will then be able to view the Hackintosh Zone menu.

To enter boot flags, manually restart your computer by pressing your computer’s power button. Then, once you’ve booted back into the Niresh Mojave menu, try typing any necessary boot flags before pressing the enter / return key. Check out our list of common boot flags and our guide to fixing boot problems with verbose mode for reference.
Install Hackintosh Mojave.
Once you have entered the Niresh Mojave installer, You will come up to a hard disk selection page. This is where you choose where you want to install Mojave.

Note: Niresh Mojave requires “GUID Partition Map” Scheme, on other Schemes Installation may fail with an error.


If your computer already has macOS Sierra or High Sierra installed and you are simply updating it to MacOS Mojave, you can just uncheck all of these options. macOS treats Mojave as just another update. There is no need to reinstall most of your kexts and drivers.

88%
Awesome
Awesome







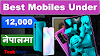
0 Comments